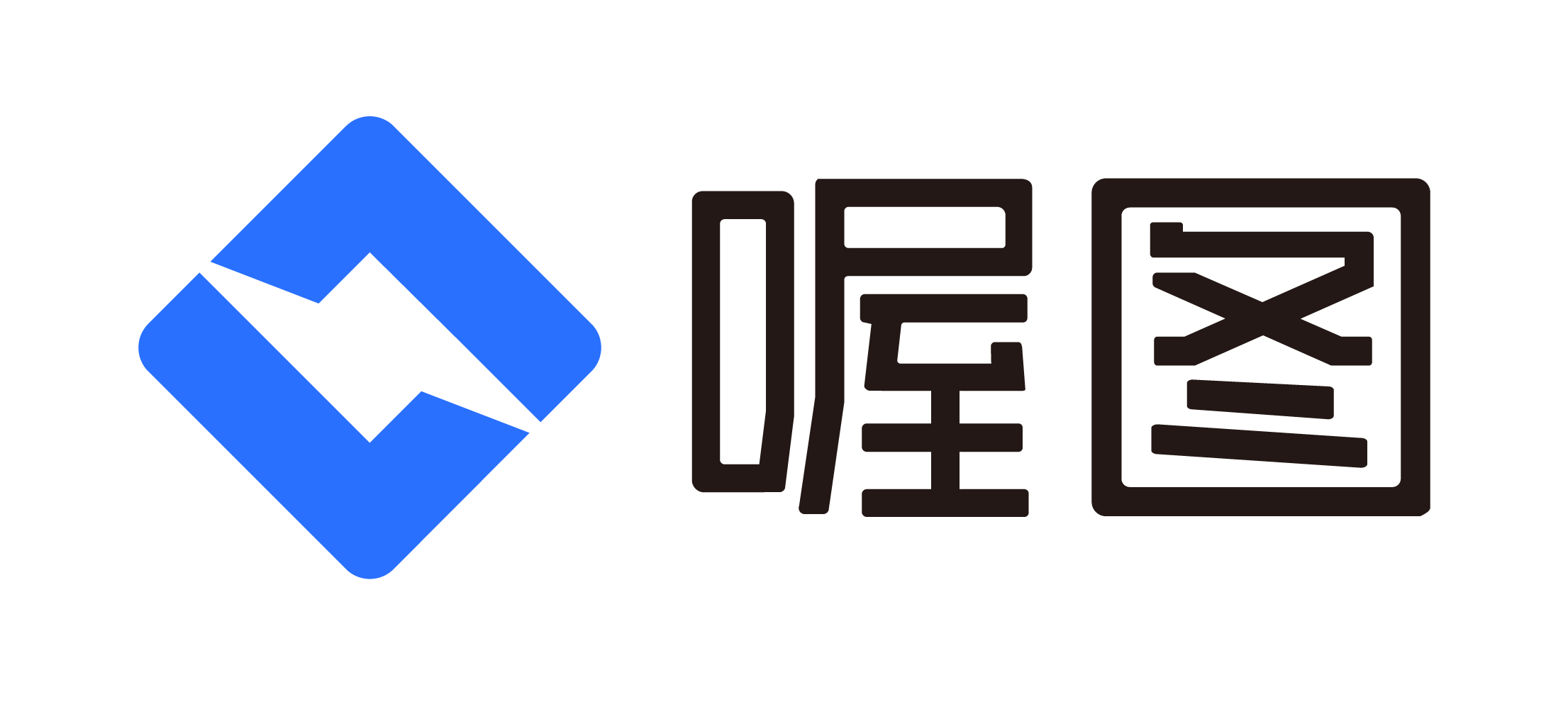喔图桌面端方便喔图用户高效便捷操作修图,可自动下载相册照片和视频闪传素材。如何使用可参考下方视频介绍和图文介绍:
一、下载喔图桌面端
电脑端打开喔图官网(www.alltuu.com)——点击“图片直播系统”的“软件下载”——下载“喔图桌面端”,点击这里下载
- windows系统:“喔图桌面端”压缩包解压后,双击后缀“.应用程序”的可执行程序,安装喔图桌面端
- Mac OS系统:“喔图桌面端”压缩包解压后,双击后缀“.dmg”的可执行程序,安装喔图桌面端(m1 m2 m3 m4芯片的MAC电脑安装arm64.dmg版本的桌面端,其他的安装x64.dmg版本的桌面端)
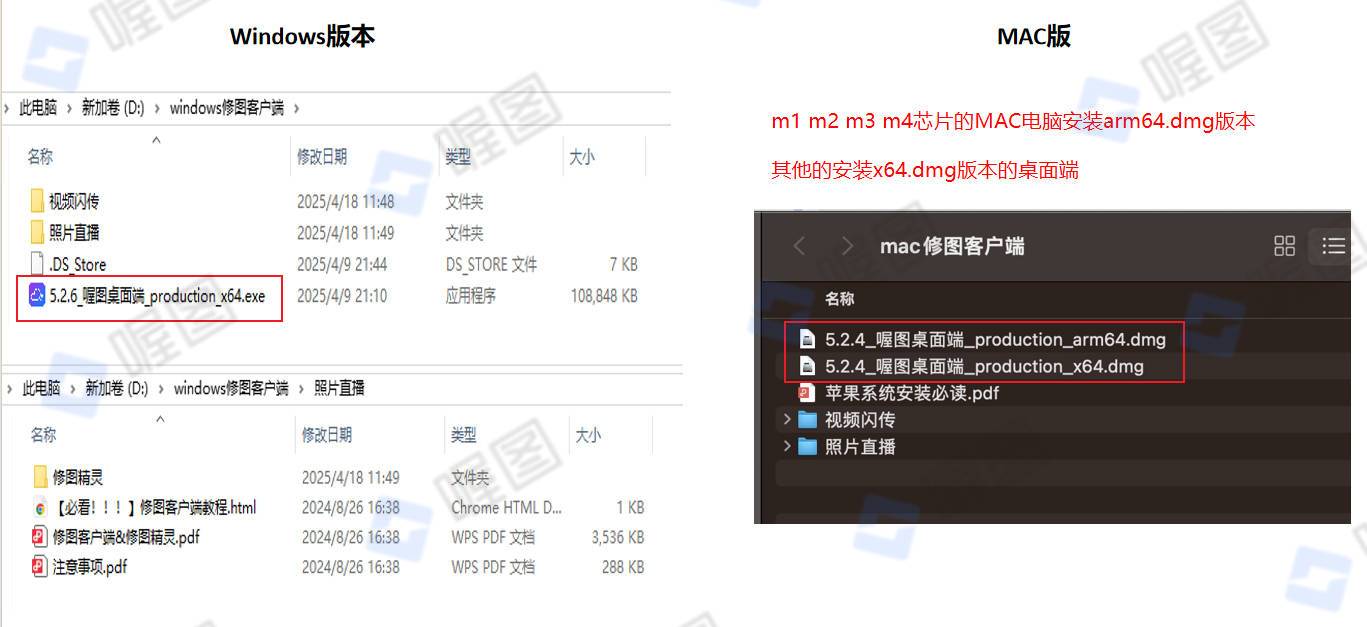
二、使用喔图桌面端
1.登录喔图账号
- 使用对应的喔图账号登录喔图桌面。可以登录相册创建者的账号或者拥有品控师、修图师权限的账号,给相册修图

2.了解界面功能
- 已开启修图模式的相册,可以直接点“开启修图”。未开启修图模式的相册,请根据提示先去开启修图模式
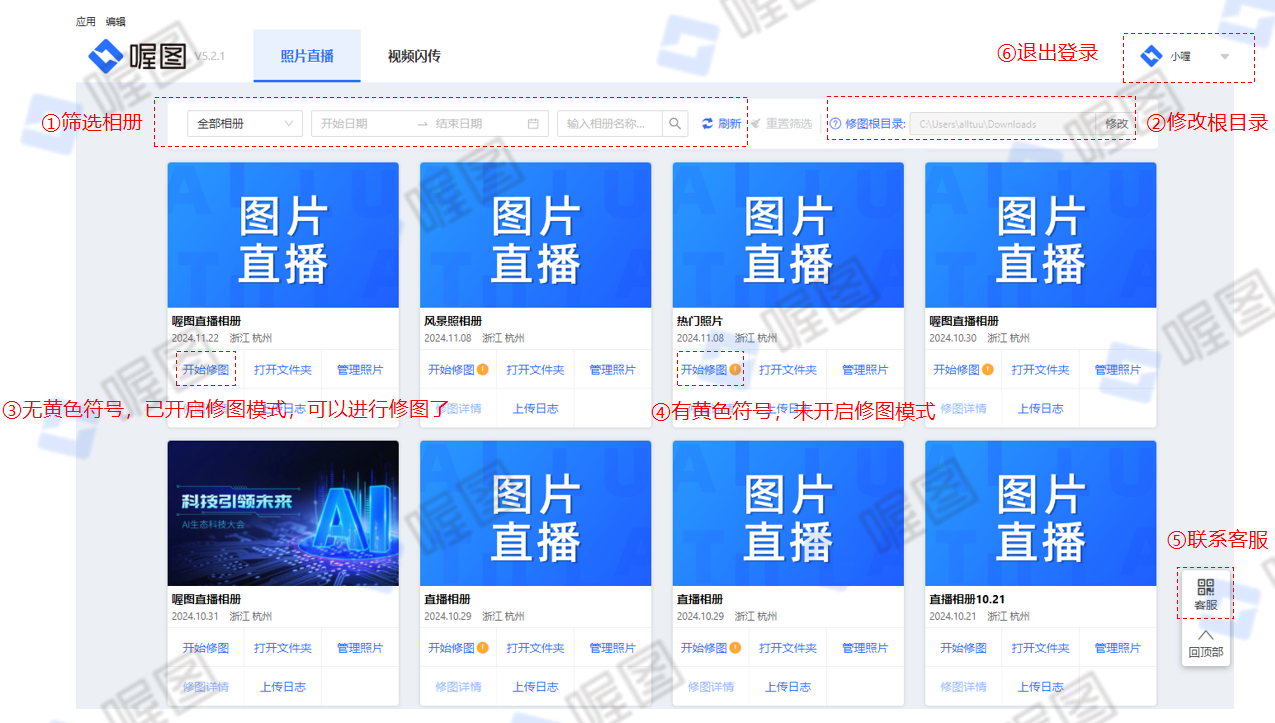
3.修图选项设置
- 根据需求选择需要的功能设置,选择完毕即可“开始修图”
- 筛选摄影师:可全选,也可单独选择某个机位的摄影师;
- 下载类型:可选原图、修后图、挑后修后图(无修后图将下载挑后原图)
- 存放方式:若相册下有多个摄影师,推荐选择1位摄影师1个文件夹(按摄影师名字创建文件夹,图片分开存放);也可选择多位摄影师1个文件夹(不区分摄影师所有图片都放在一个文件夹内)
- 时间筛选:可选全部照片,也可选择只下载XX时间之后上传的图片
- 下载目录、替换目录:自动生成,如需修改可以点击喔图桌面端右上角的【修改根目录】
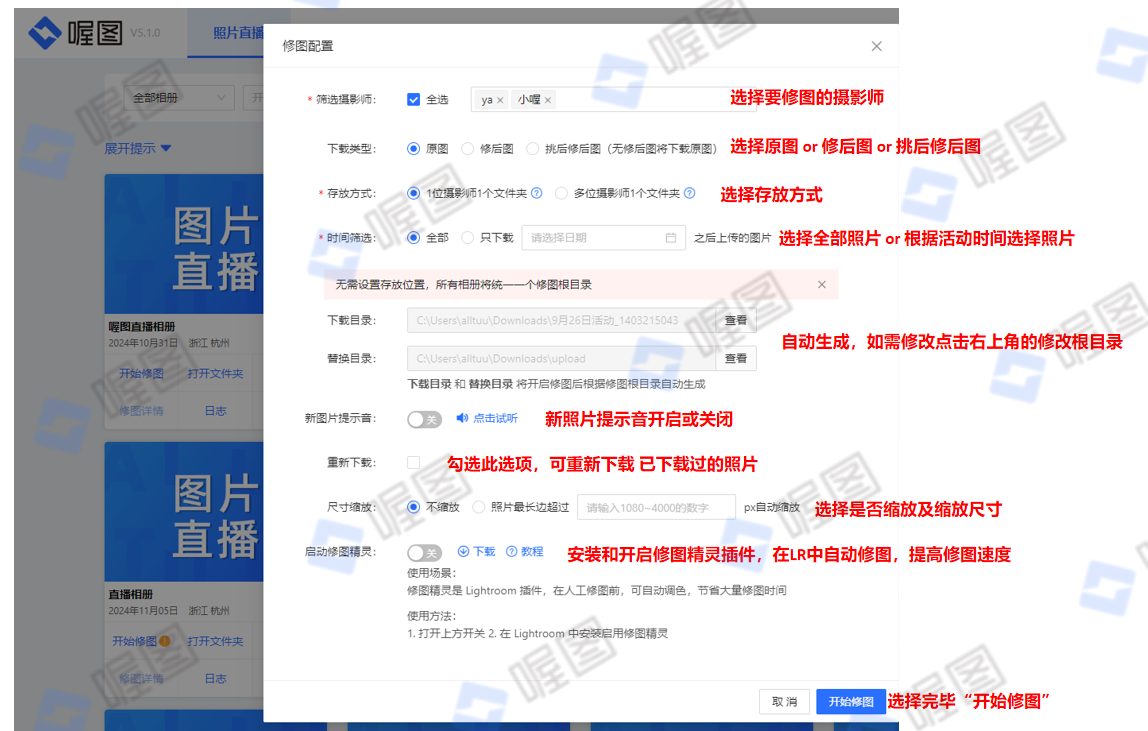
4.存放照片的文件夹介绍
- 相册中自动下载的原图文件夹会单独展示,其命名规则采用 “相册名称_相册 id” 的形式;
- 经过修图处理的图片,需导出到“upload”文件夹下的对应相册中;
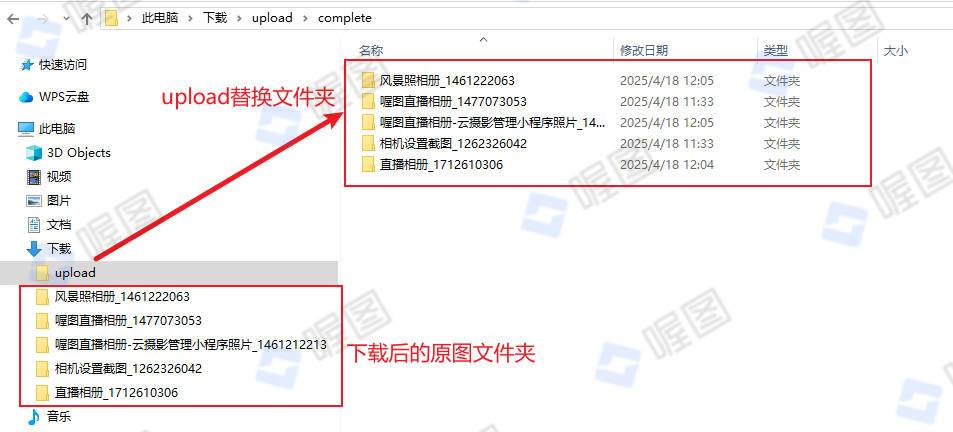
注意事项:
1)修图是相册创建者或者品控师、修图师拥有的权限,其他人员无权操作;
2)如找不到生成的文件夹位置,可以点击“打开文件夹”访问。或关闭修图后重新开启修图,勾选“重新下载照片”;
3)修好的图片替换到相册中依据的是文件和照片名称,所以生成的文件夹名称、照片名称不要更改;
4)如需操作图片排序、置顶、隐藏等请前往网页修图后台。网页修图后台使用说明,请点击这里查看;
5)使用喔图桌面端遇到问题?请点击这里联系客服
三、修图精灵教程
从此处起,我们开始设置修图精灵相关内容。 如未使用修图精灵可跳过,请直接浏览步骤四。
1.添加修图精灵
- 修图精灵是 LightRoom 插件,在喔图桌面端文件夹下;
- 在喔图桌面端开启修图时,注意打开“启用修图精灵” 开关
- 进入 LightRoom (仅支持 9.0 以上的 Lightroom 版本)——点击“文件-增效工具管理器” ——点击“添加”——在文件夹中选中“修图精灵”(AlltuuSpirit.lrplugin)——点击“添加增效工具”

2.启用修图精灵
- 在 LR 内启用修图精灵:点击“文件”——点击“增效工具额外信息”——点击“开启喔图AI修图精灵”

- 在 LR 内导入喔图桌面端下载的照片,选择【修改照片】模式,修图精灵开始初修。初修的图片修图师可二次进行调整
- 每一次您重新打开 LR 时,均需重复步骤“2.启用修图精灵”
3.其他操作说明
1)批量修图
- option键(mac)或 alt键(windows)会批量修【胶片显示窗格】中的所有照片。注意:此时标记为 3 星的照片也会被修
- 可以通过【过滤器】筛选【胶片显示窗格】中的照片之后再用 option 键(或 alt 键)批量修图
2)单张修图
- 需【模块选取器】切换至【修改照片】模式,然后左右键切换的选中照片即触发单张修图。注意:此时标记 3 星的照片会跳过不修
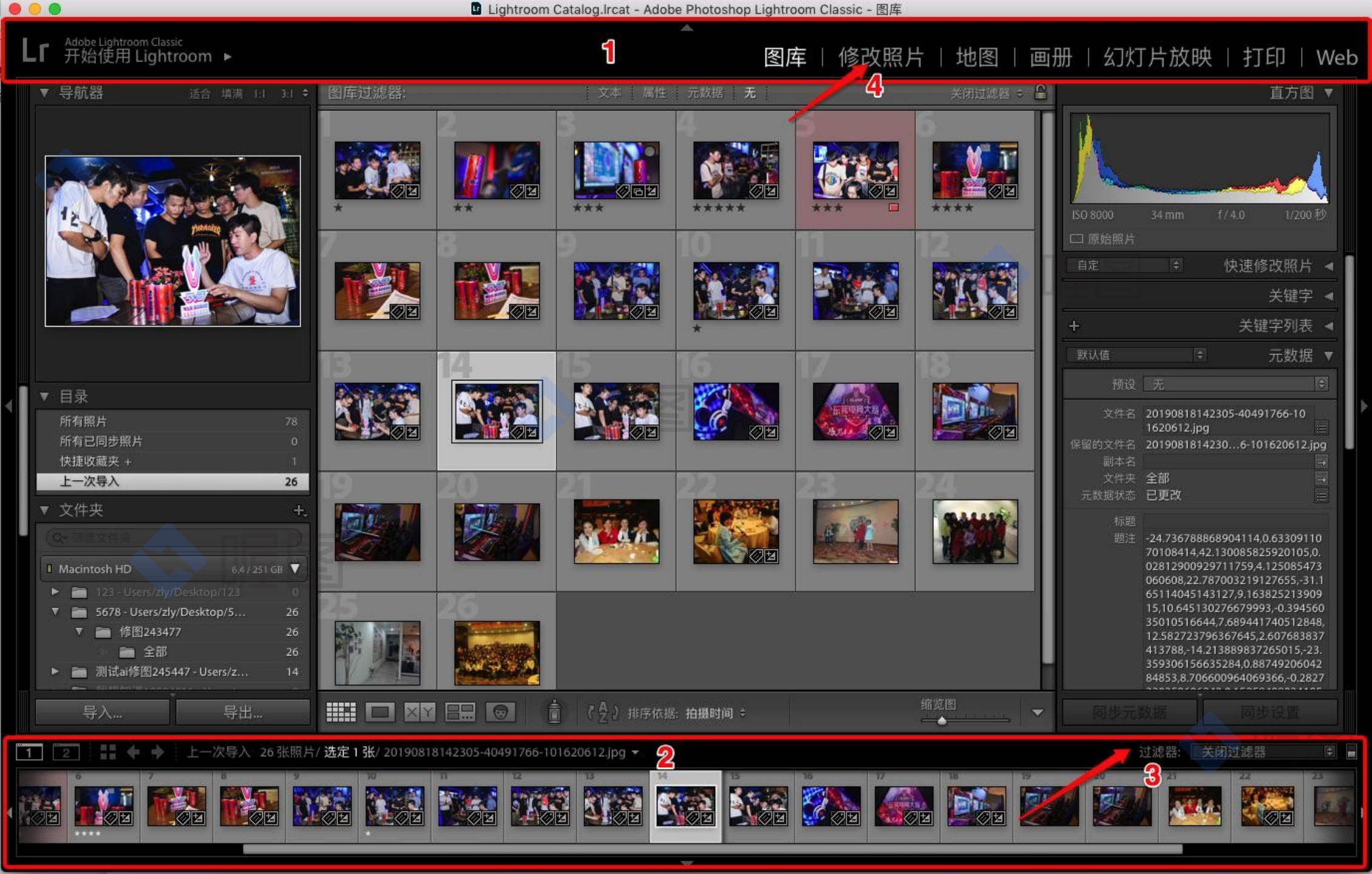
注意事项:
1)在 LR 中已经修改过参数的照片,修图精灵不作处理;
2)在喔图桌面端启用修图精灵后,新上传至直播相册的照片,才会自动应用到修图精灵插件进行自动修图,开启前上传的照片将不作处理;
3)保持 LR 开启,切换相册不影响修图精灵的启用状态;
4)如果有您希望亲自修图的重要照片,请标记 3 星。修图精灵会跳过标记 3 星的照片不作调整;
5)使用修图精灵遇到问题?请点击这里联系客服
四、导入照片
- 在 LR 导入图片的时候,要去掉包含子文件的勾选,打开不导入可能重复的照片勾选,这样就能避免重复导入相同文件名的照片(但无法区分修过和未修过的图片)

- 修好一批照片导出,然后导入新照片修图,注意不要使用“同步照片”,而是要点“导入”,选到“摄影师名称+数字”这个文件夹
举例说明:
- “银泰周年庆228858”:为打开桌面端选择的活动开启修图后自动创建的文件夹
- “全部”(“摄影师名称+数字”):为桌面端开启修图时所选摄影师上传的所有照片
- “upload”:为修好的照片,正在替换到相册中
- “complete”:为修好的照片,且已经替换好的显示到相册中的
五、导出照片
- 文件夹组织结构:相册活动文件夹—对应摄影师原图文件夹—子文件夹:upload—修后图文件夹:complete。
- 注意⚠️:如照片存放方式选择了【1位摄影师1个文件夹】,upload文件夹数量则对应所创建的摄影师文件夹数量,设置后的导出图片会自动更新到对应upload文件夹里

- 具体导出步骤:修好的照片导出的位置选择【指定文件夹】,手动选择指定文件夹中的upload(可参考替换目录,如右图所示位置),导出的图片会自动更新到该相册内的upload文件夹里

- 后续相册有新照片上传,就以此为一个修图循环
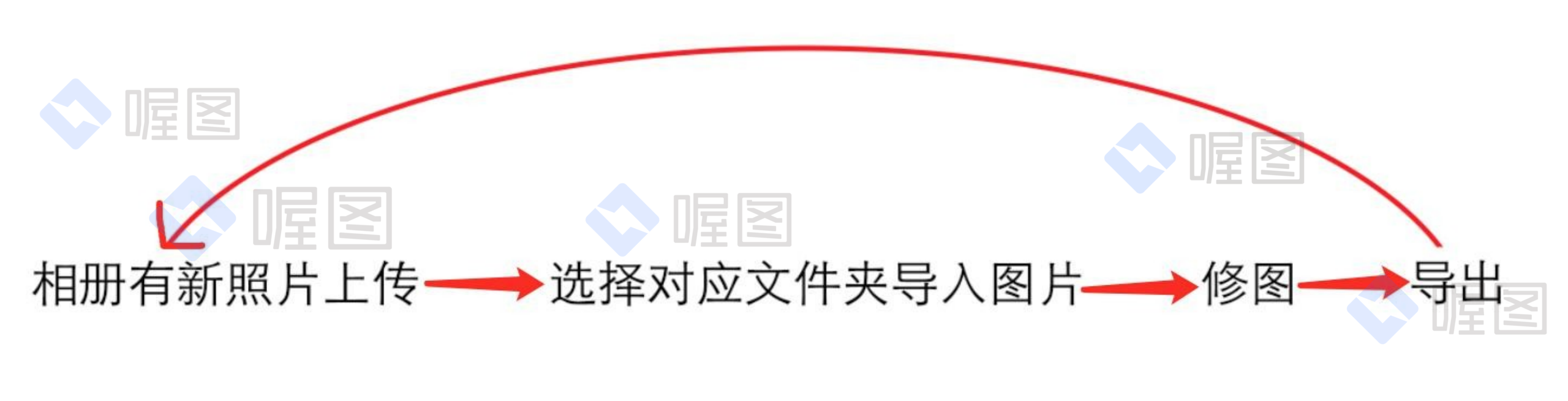
注意事项:
1)Mac OS系统的LR若无法导出,可更改导出位置——指定文件夹,并选择指定文件夹中的upload;
2)喔图桌面端打开后可能提示更新,注意及时更新喔图桌面端,或者卸载重装哦;
4)一般情况下,喔图桌面端和网页修图后台二选一使用即可。如何使用网页修图后台操作修图?请点击这里查看;
5)在网页修图后台可以使用闪传云修功能,修图师无需PS实现快速轻松云端精修,详情请点击这里了解;
六、常见问题
1、如何修改喔图桌面端的【下载目录】?
喔图桌面端顶部,找到修图根目录,点击修改即可。
注意:若当前有进行中的修图任务,则无法修改修图根目录。
注意:若修改了修图根目录,下载目录与替换目录将发生变更,需同步更新LR的导出目录,否则将影响图片自动替换!!