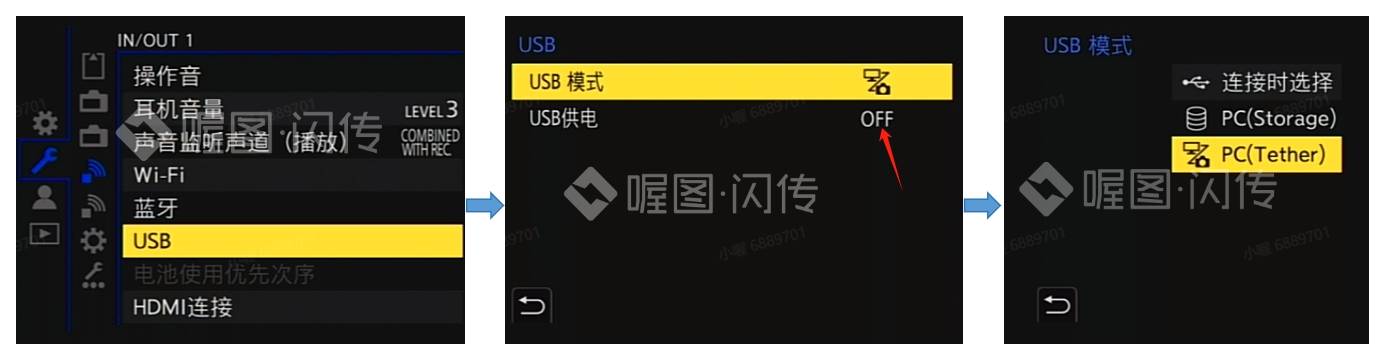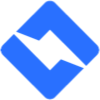步骤一:前期准备
1、相机(支持佳能、尼康、索尼、富士、松下等相机)
2、苹果手机(iOS系统13以上)
3、闪传官方的苹果专用OTG数据线(点这里选购闪传官方配件)
*其中支持苹果有线闪传的相机型号:
佳能、索尼相机基本全兼容,Nikon兼容Z系列,D系列兼容D700 D800 D850,及D系列老机型,富士和松下部分兼容。
步骤二:设备连接
手机端步骤:
启动喔图闪传APP,点击进入相册——点击底部“闪传直播”——选择“相机有线闪传”,选择清晰度、边拍边传模式等;
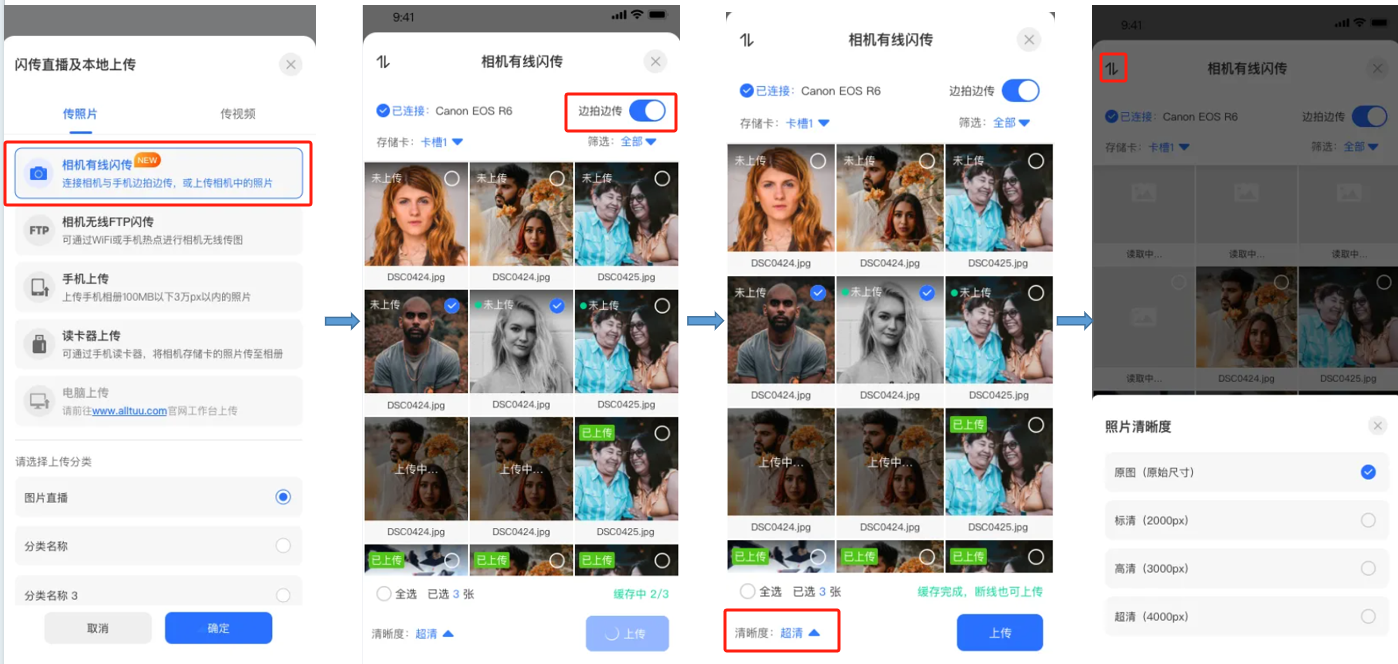
注意事项:
1)佳能、尼康可直接插线连接传图,支持边拍边传和点选上传;索尼、富士支持边拍边传和点选上传,需设置相机内容;
2)松下相机,暂不支持边拍边传,可点选照片上传,或者等待照片全部读取完成后全选上传;
3)苹果有线传输目前仅支持JPG格式图片;
4)苹果暂不支持熄屏上传,建议保持手机亮屏,且保持在闪传页面上传图;
5)待传输照片会优先缓存,缓存完成后,断线仍可上传这部分已缓存图片;
6)可在传输页面左上角,点击传输图标,查看上传中、上传失败、已上传照片(⚠️iPhone14及更早型号的苹果手机内存较小,“图片较多时”切换到上传列表,容易引起内存占满闪退);
步骤三:相机设置
打开相机,将相机电源设置为最长时间,保持相机常亮。照片格式设置为JPG格式
检查相机的外部连接设置,把相机的蓝牙、WiFi、FTP传输等设置关闭(无相关设置请忽略)
⚠️索尼、富士、松下相机,需额外设置以下相机内容。
1.1、Sony索尼相机点选上传
将相机“USB连接”调整为“MTP”。️此模式暂不支持边拍边传模式,可点选照片上传,或者等待照片全部读取完成后全选上传。
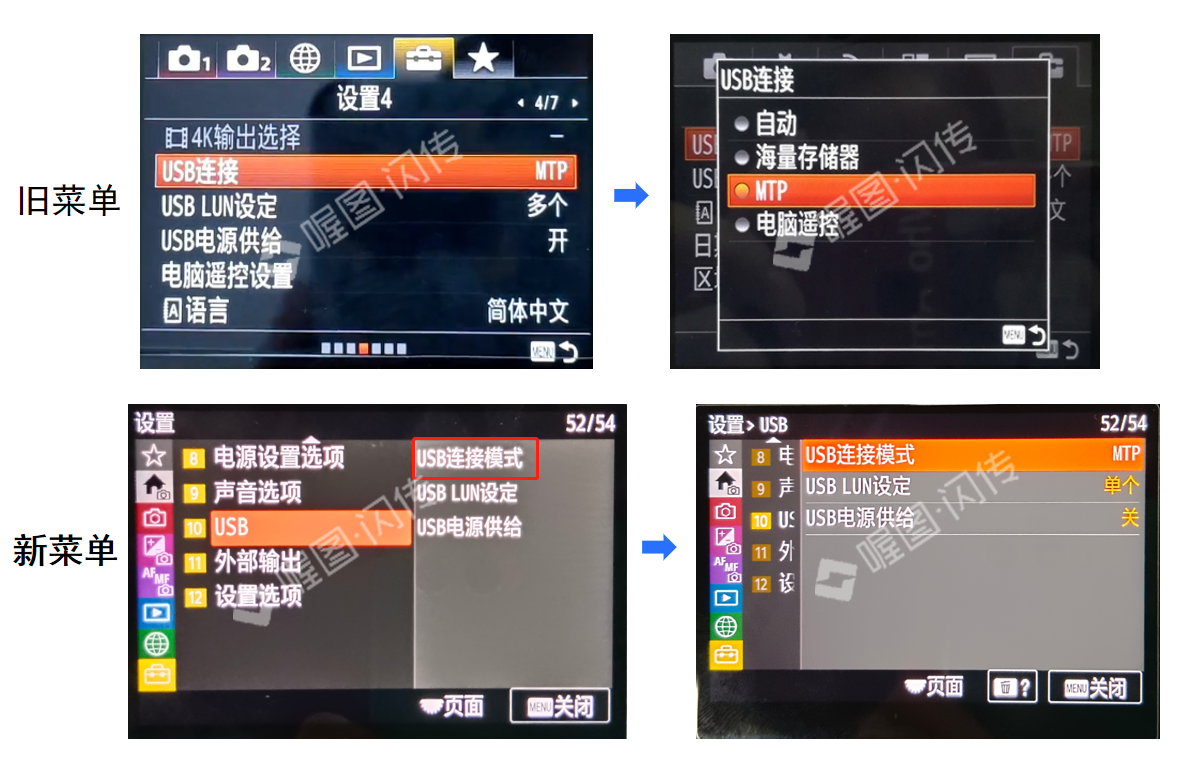
1.2.Sony索尼相机边拍边传模式
将相机“USB连接”调整为“电脑遥控”,并在“电脑遥控设置”中将“静态影像保存目的地”更改为“电脑+拍摄装置”或
“手机+拍摄装置” ,电脑保存影像尺寸更改为原始。
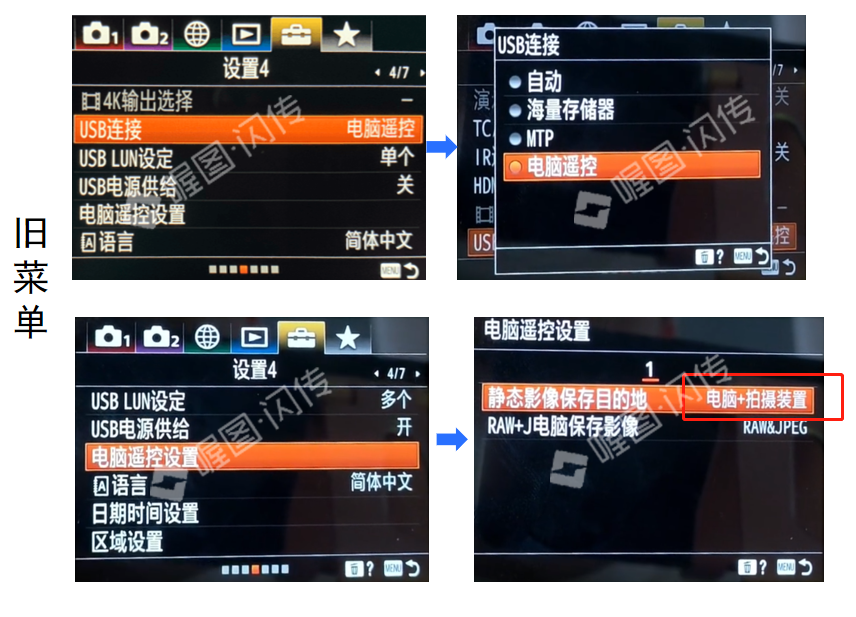

⚠️注意:新版索尼相机的电脑保存影像尺寸,需更改为原始,否则将影响传输页面的图片尺寸。
注意:
1)⚠️索尼A7M4有线连接苹果,需升级相机固件版本到2.0及以上。
2.1、富士相机点选上传
将相机“连接模式”调整为“USB读卡器”。️此模式暂不支持边拍边传模式,可点选照片上传,或者等待照片全部读取完成后全选上传。
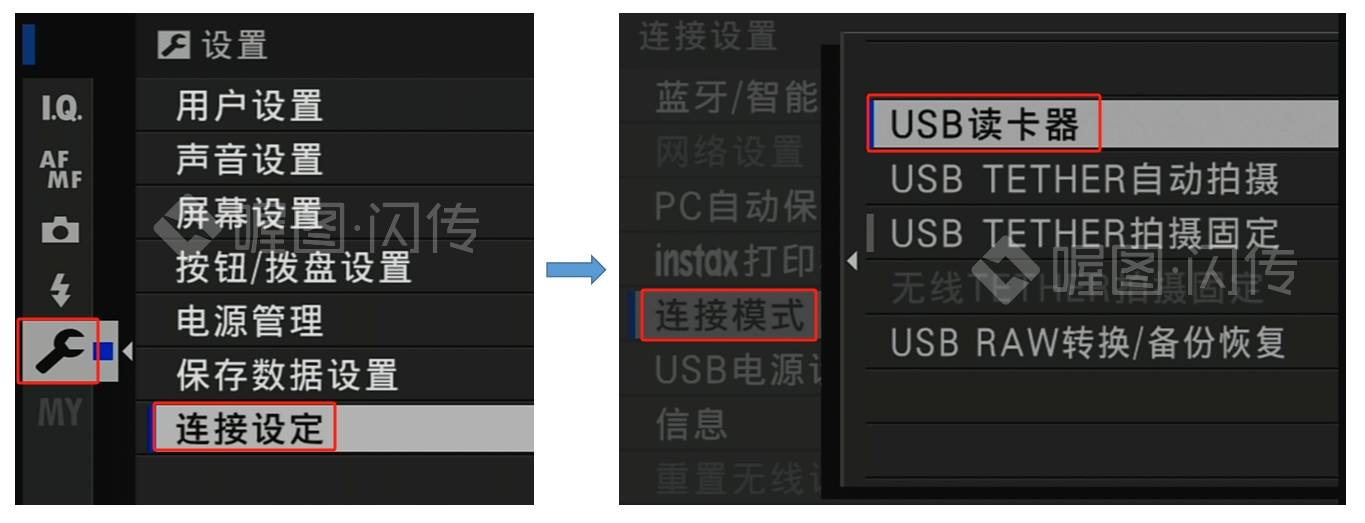
2.2、富士相机边拍边传
将相机“连接模式”调整为“USB TETHER自动拍摄”。️调整模式后即可边拍边传。
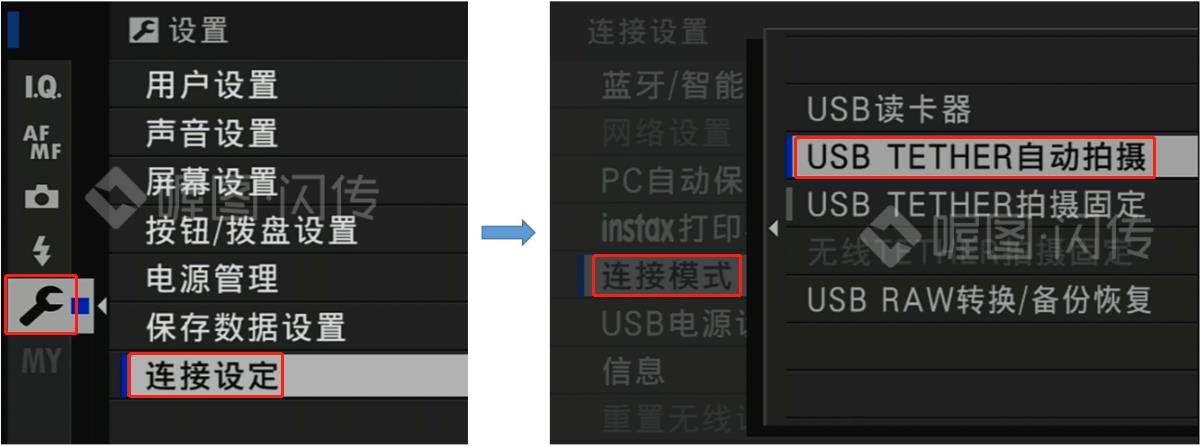
3.1松下相机点选上传
将相机“USB模式”调整为“PTP”,关闭USB供电后,点击返回按钮进行连接。此模式暂不支持边拍边传模式,可点选照片上传,或者等待照片全部读取完成后全选上传。

3.2松下相机边拍边传
将相机“USB模式”调整为“PC(Tether)”,关闭USB供电后,点击返回按钮进行连接,调整模式后即可边拍边传。
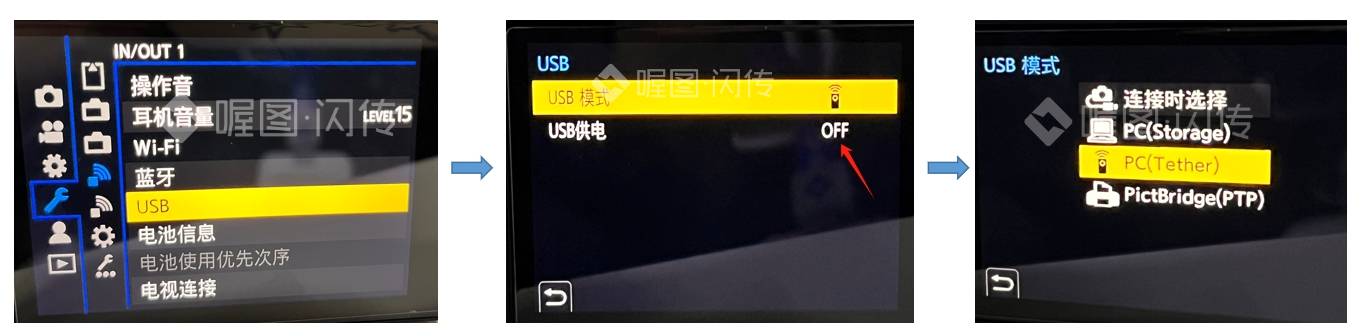
以松下S5M2(仅支持苹果边拍边传模式)为例: